123D Designを使って3Dデータのコップを作成してみました。
コップを作るのに使用した簡単な操作について書いていきます。
- 123D Designのインストール
- 完成イメージ
- Primitivesから図形を選択して配置
- Transformでサイズと向きと位置を調整
- Combineで図形をくっつけたり削ったり
- 保存とSTL出力
- エラーチェック
- 最後に
123D Designのインストール
下のリンクからインストール。
www.123dapp.com
完成イメージ
取っ手付きの円柱のコップを作成します。

円柱に取っ手をつけて、内側を削れば完成です。
それではNewからプロジェクトを作成して、作り始めましょう。
Primitivesから図形を選択して配置
まずはPrimitivesからCylinder(円柱)を2つ、Torus(リング)を1つ配置します。

Transformでサイズと向きと位置を調整
まずはサイズを調整します。図形を選択してTransform -> Scaleを選択します。
矢印が現れるので、摘んで動かしましょう。
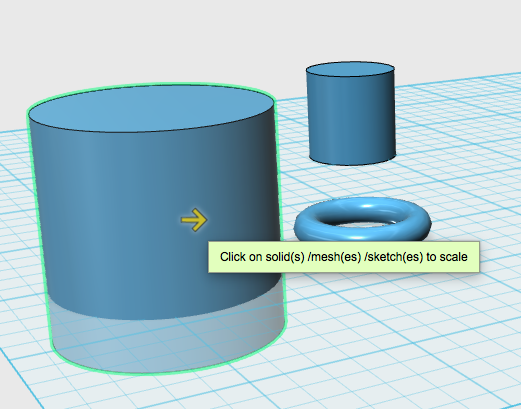
サイズ間はグリッド線を目安にしましょう。面積とか体積はMesureでわかります。
向きを変えるには、図形を選択してTransform -> Move / Rotate を選択します。
矢印が現れるので、掴んで回しましょう。今回は、角度を見ながら90度回しました。

あとはTOPとFrontから見ながら位置を調整。


右上のアイコンを選択すると、見る角度を変えられます。
家の形をしたホームボタンを押すと、元の角度に戻ります。

Combineで図形をくっつけたり削ったり
まずは、円柱とリングをくっつけて、取っ手付きの円柱を作ります。
shiftボタンを押しながら、二つの図形を選択して、Combine -> Merge を選択します。
これで一つの図形になりました。

続いて、内側を削ります。
上で作成した取っ手付きの円柱に、すっぽり入るように円柱を配置します。

二つの図形を選択して、Combine -> subtract を選択するとコップの出来上がりです。
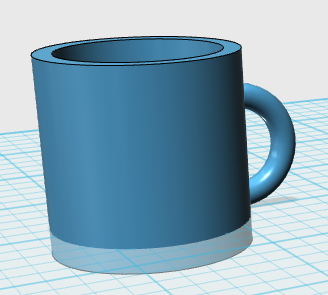
保存とSTL出力
作業した状態を保存したい場合は、Saveを使用します。
Save -> To My Computer で好きなところに保存しました。拡張子は123dxです。
エラーチェック
3Dで出力できる形式になっているかチェックする必要があります。
エラーチェックには別のソフトが必要です。
ここではnetfabb basicを使用しました。
www.netfabb.com
Mac OS Xのnetfabb Basic 7.3.0 - 92MBをインストールして準備はOK。
※「開発元が未確認のため開けません。」と出た場合は、以下のリンクを参考にしましょう。
アプリケーションの起動またはインストールを行うと「開発元が未確認のため開けません」エラーが表示される(Mac OS)
初回起動したらNameとEmailを入力して、KeyをGetをしましょう。
GetしたKeyを入力してRegisterボタンを押せば起動します。
先ほど作成したSTLファイルを選択して開きます。
モデル全体が緑で右下にサイズが表示されていたらOKです。

最後に
今回は練習がてら簡単なモデルを作成してみました。
次回は、実際に欲しいものを作成してDMM.makeで作ってもらうところをやりたいと思います。
また気が向いたら、書きます。